Cách Kiểm Tra Độ Phân Giải Màn Hình Máy Tính Cực Đơn Giản
Kiểm tra và thay đổi độ phân giải màn hình là một trong những thủ thuật cơ bản khi sử dụng máy tính, giúp tối ưu hóa hiển thị theo nhu cầu của bạn. Tuy nhiên, không phải ai cũng biết cách kiểm tra độ phân giải màn hình máy tính. Bài viết này của Bảo Long PC sẽ giúp bạn thực hiện điều đó một cách dễ dàng và chính xác nhất. Cùng theo dõi nhé!
Cách kiểm tra và thay đổi độ phân giải màn hình Windows
Để kiểm tra độ phân giải màn hình Windows các bạn có thể thực hiện theo các bước hướng dẫn sau:
Bước 1: Nhấn chuột phải vào màn hình => Chọn Display settings
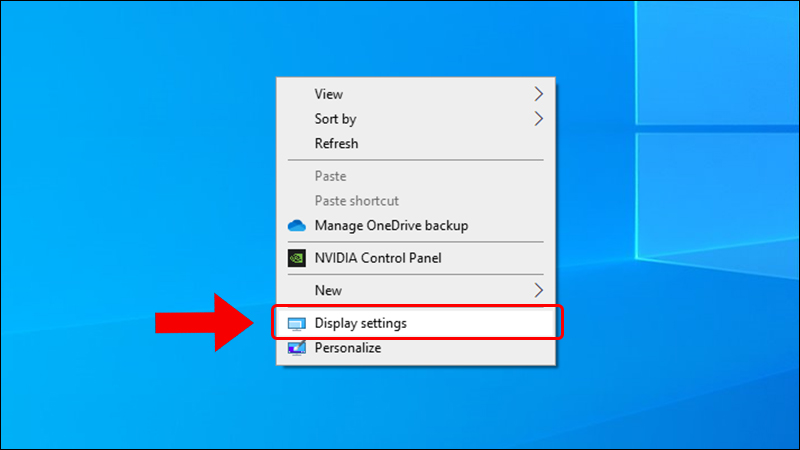
Bước 2: Trong mục Display, cuộn chuột xuống phần Multiple Display => Chọn Advanced Display Settings.

Các thông số về màn hình của bạn sẽ được hiển thị ở phần Display Information.
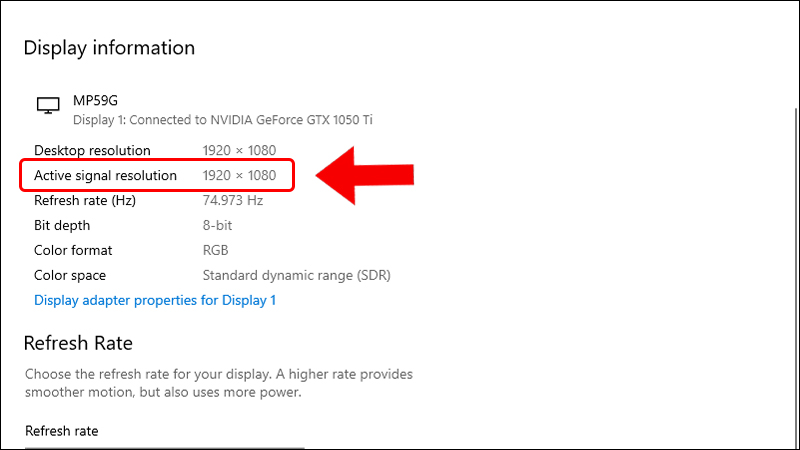
Active signal resolution chính là độ phân giải tự nhiên của máy bạn.
Thay đổi độ phân giải màn hình Windows
Bước 1: Nhấn chuột phải vào màn hình => Chọn Display settings.
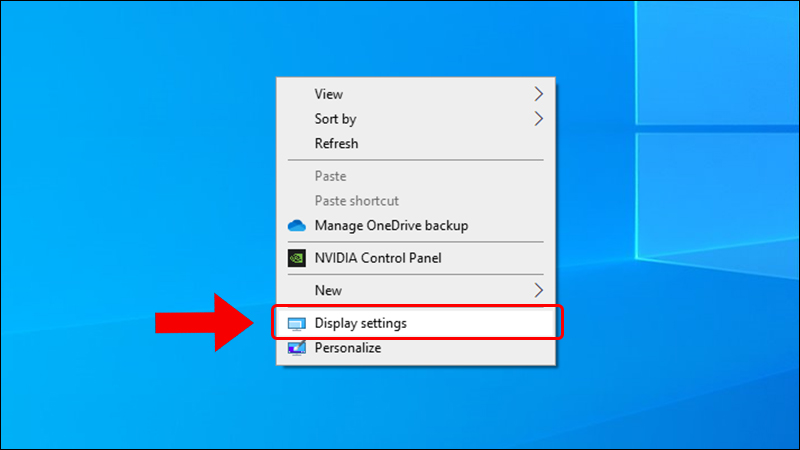
Bước 2: Trong mục Display, chọn vào ô Display resolution.
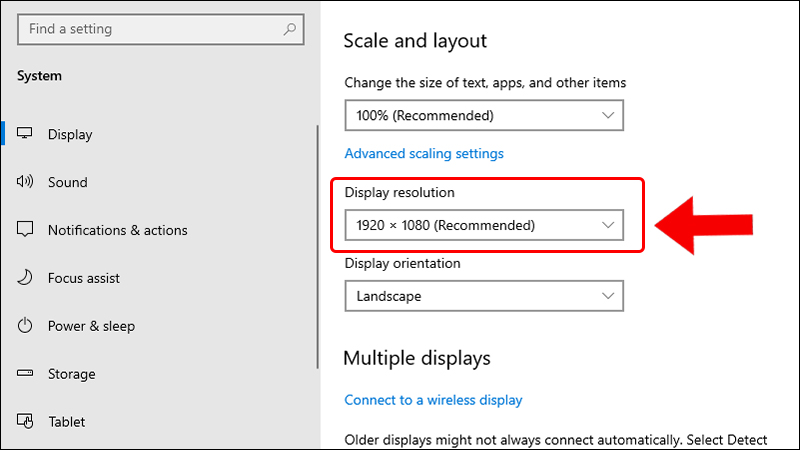
Bước 3: Chọn độ phân giải muốn thay đổi.
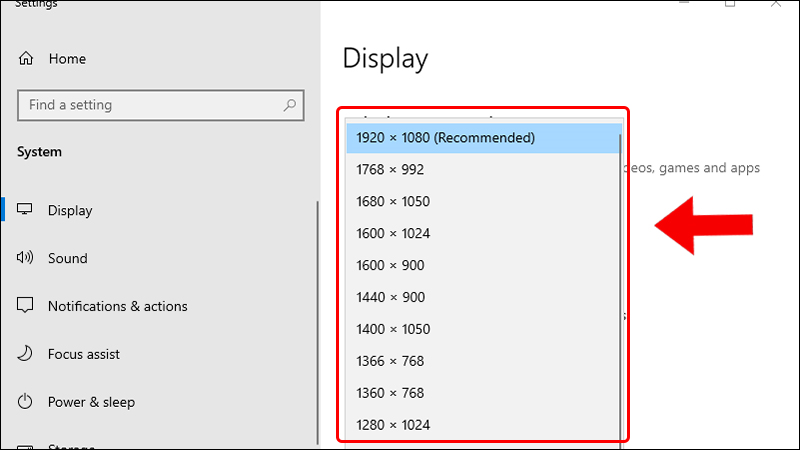
Sau khi thay đổi độ phân giải, nhấn Keep changes để thực hiện thay đổi.
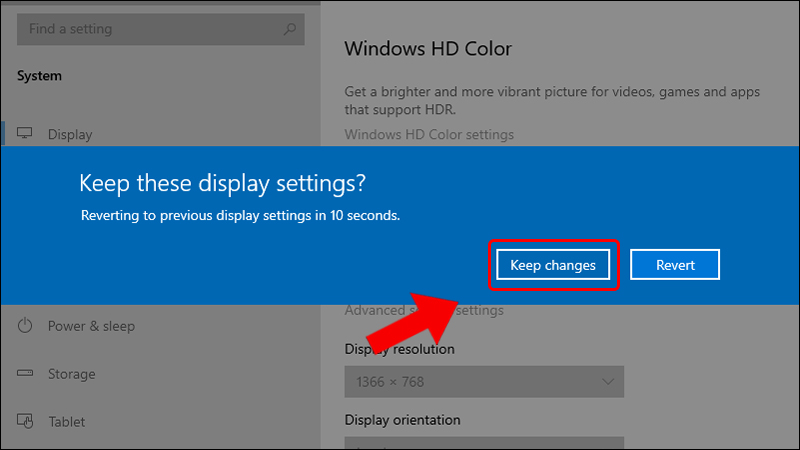
Cách kiểm tra và thay đổi độ phân giải màn hình Macbook
Thực hiện theo các bước hướng dẫn sau để tiến hành kiểm tra và thay đổi độ phân giải màn hình Macbook:
Bước 1: Trên góc trên bên trái màn hình, nhấn vào biểu tượng táo khuyết Apple => Chọn About This Mac (Giới thiệu về máy Mac này).
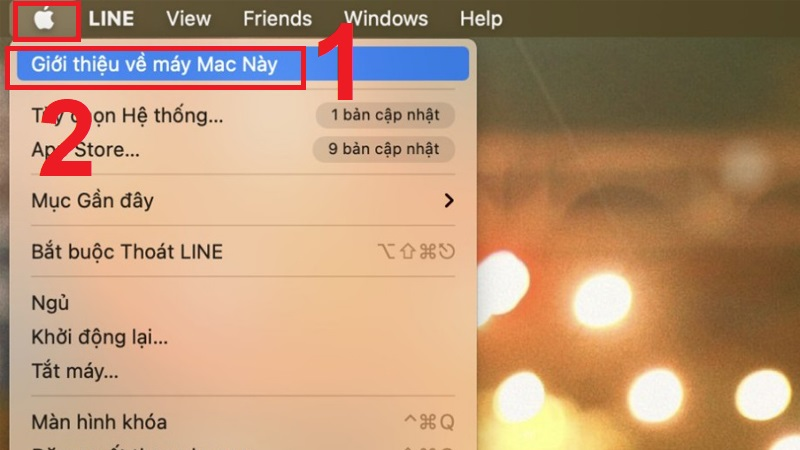
Bước 2: Nhấn vào thẻ Display (Màn hình) trên cửa sổ hiện ra => Thông tin độ phân giải màn hình trên Macbook sẽ hiện ra tại đây. Ví dụ: 13,3-inch (2560 x 1600).
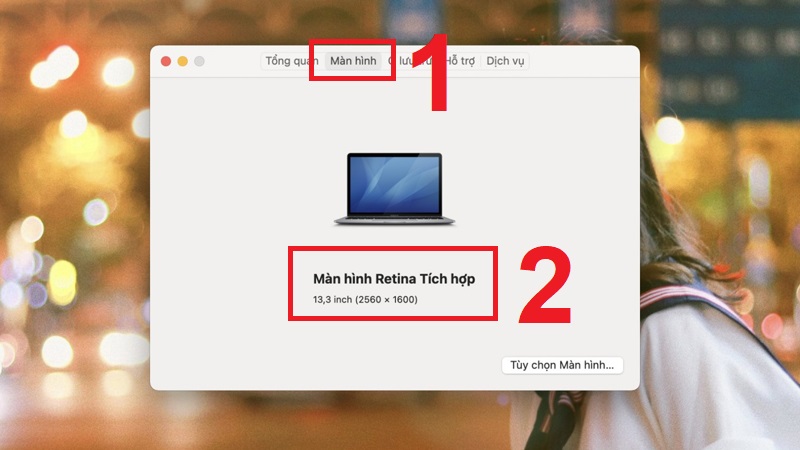
Lưu ý:
- Nếu Macbook được kết nối với nhiều màn hình, các màn hình đó cũng sẽ hiển thị ở đây với mỗi độ phân giải tương ứng ở bên dưới.
- Phần About This Mac (Giới thiệu về máy Mac này) luôn thể hiện độ phân giải cao nhất của màn hình hiển thị bất kể các thiết lập trong System Preferences.
Thay đổi độ phân giải màn hình Macbook
Bước 1: Trên góc trên bên trái màn hình, nhấn vào biểu tượng táo khuyết Apple => Chọn About This Mac (Giới thiệu về máy Mac này).
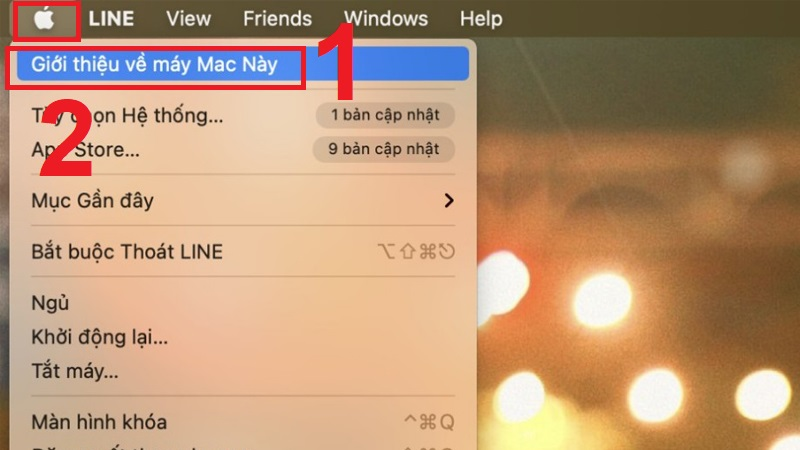
Bước 2: Nhấn vào thẻ Display (Màn hình) trên cửa sổ hiện ra => Chọn Display Preferences (Tùy chọn màn hình).

Bước 3: Bạn sẽ thấy Default for display (Mặc định cho màn hình) đã được chọn. Vì theo mặc định, hệ điều hành sẽ xác định và thiết lập độ phân giải tốt nhất cho màn hình.
Để thay đổi độ phân giải màn hình, chọn Scale (Được chọn tỷ lệ) => Chọn các lực chọn màn hình và card video được hỗ trợ hiển thị bên dưới. Sau khi bạn chọn độ phân giải, thay đổi sẽ được áp dụng ngay lập tức.
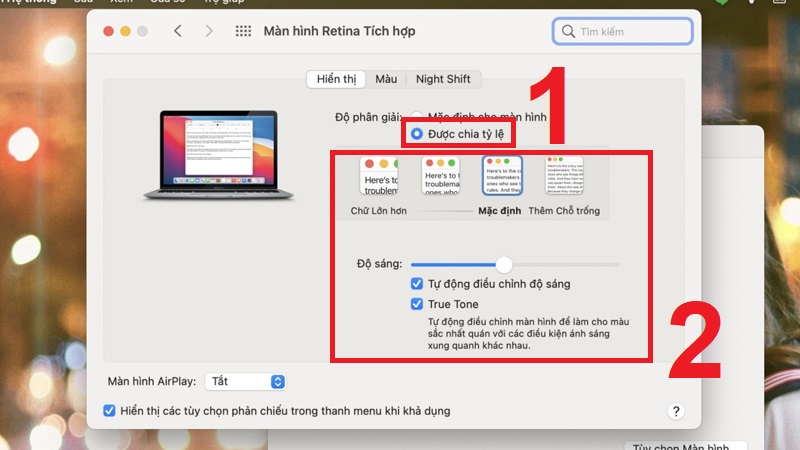
Cách kiểm tra và thay đổi độ phân giải màn hình Chromebook
Kiểm tra độ phân giải và thay đổi độ phân giải màn hình Chromebook không hề khó, các bạn chỉ cần thực hiện theo những bước hướng dẫn chi tiết dưới đây:
Bước 1: Nhấp vào thời gian ở góc phải bên dưới màn hình => Chọn biểu tượng bánh răng trên trình đơn để mở thiết lập của Chromebook.
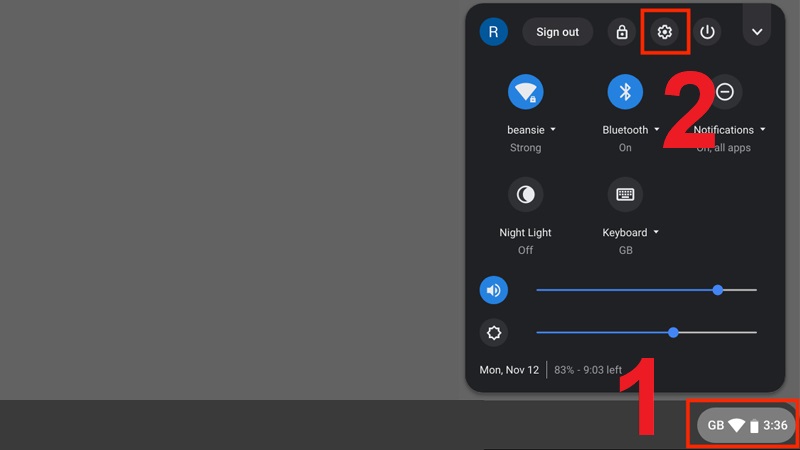
Bước 2: Chọn thẻ Device.

Bước 3: Độ phân giải màn hình sẽ hiển thị trong khung Resolution (Độ phân giải).

Thay đổi độ phân giải màn hình Chromebook
Bước 1: Nhấp vào thời gian ở góc phải bên dưới màn hình => Chọn biểu tượng bánh răng trên trình đơn để mở thiết lập của Chromebook.
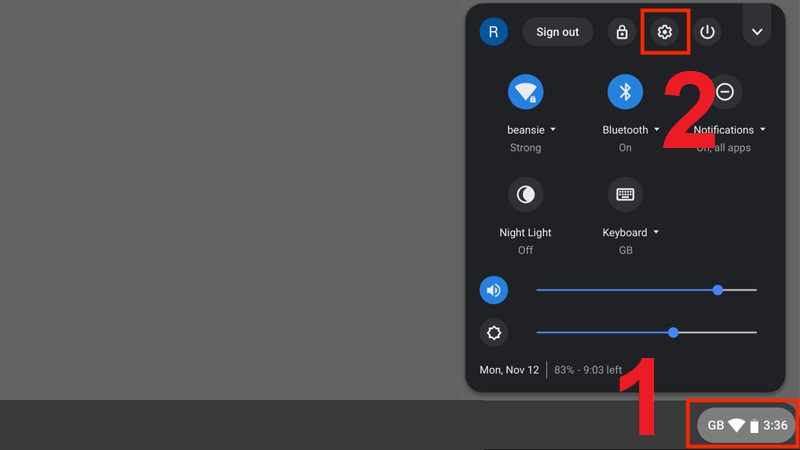
Bước 2: Chọn thẻ Device > Chọn Display settings.
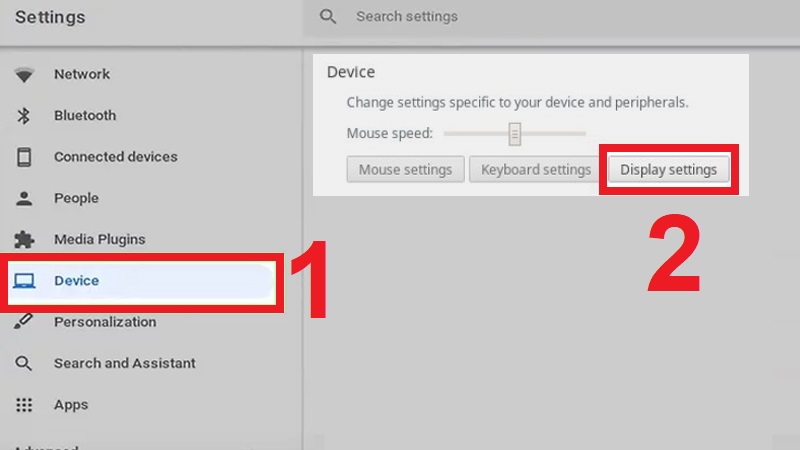
Bước 3: Nhấp vào tùy chọn mũi tên trỏ xuống của Resolution => Chọn độ phân giải màn hình chính xác mà bạn mong muốn.
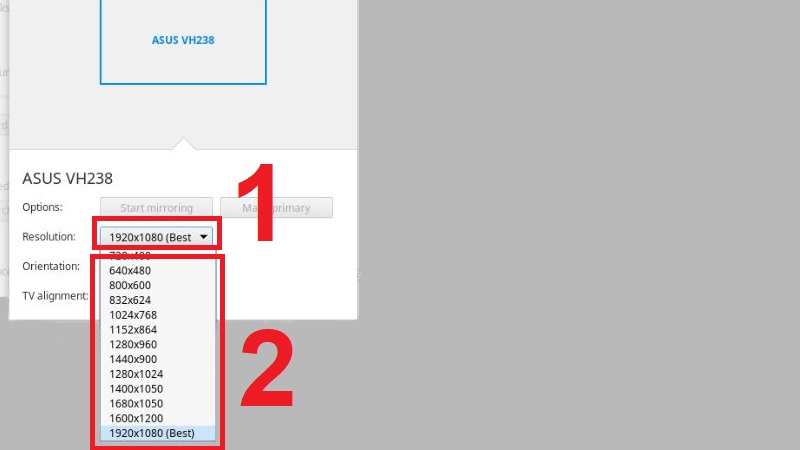
Trên đây là bài hướng dẫn cách kiểm tra và thay đổi độ phân giải màn hình đơn giản. Hy vọng những thông tin này sẽ hữu ích đối với bạn đọc. Theo dõi Trang Tin Công Nghệ Bảo Long PC để cập nhật thêm nhiều tin tức, thủ thuật công nghệ hay khác nữa nhé!








![[Máy Khỏe, Máy Đẹp] Cài Lại Win Nhiều Lần Có Hại Cho PC, Laptop Không?](/upload/files/tintuc/blpc-may-khoe-may-dep-cai-lai-win.webp?v=1.2)







