Nhiệt Độ VGA Bao Nhiêu Là Ổn? Cách Kiểm Tra Và Hạ Nhiệt VGA Hiệu Quả Nhất
VGA (Video Graphics Adaptor) hay còn được gọi là card màn hình, card đồ họa là một trong những linh kiện quan trọng trong bộ máy tính. VGA đảm nhận việc xử lý hình ảnh trong máy tính thông qua kết nối với màn hình. Trong đó GPU (Graphic Processing Unit) chính là "bộ não" của VGA có vai trò xử lý tất cả các vấn đề liên quan đến hình ảnh.
Cũng giống như CPU, GPU cũng là thành phần cần được làm mát tản nhiệt thường xuyên để đảm bảo các chức năng hoạt động ổn nhất. Vậy nhiệt độ GPU VGA bao nhiêu là bình thường? Làm cách nào để biết được chính xác nhiệt độ của VGA? Giải nhiệt VGA như thế nào? Bài viết dưới đây của Bảo Long PC sẽ giúp các bạn giải đáp chính xác những thắc mắc này nhé!
Nhiệt độ cạc màn hình là gì?
Nhiệt độ của card màn hình được sinh ra trong quá trình chuyển hóa năng lượng khi VGA hoạt động và thực hiện các chức năng của mình. VGA nóng hay không phụ thuộc nhiều vào hệ thống tản nhiệt được trang bị đi kèm. Mỗi hãng sẽ có mỗi thiết kế hệ thống tản nhiệt cho VGA khác nhau để phục vụ cho từng phân khúc thị trường.

Song song với việc trang bị hệ thống tản nhiệt, nhiệt độ của VGA cũng có thể bị ảnh hưởng bởi nhiều yếu tố khác nữa. Một mã GPU cũng có thể có nhiều mức nhiệt độ khác nhau do các nhà sản xuất AIB can thiệp vào vấn đề tốc độ xung nhịp của GPU.
Các bạn có thể hiểu như sau: Nhà sản xuất cạc đồ họa như Nvidia hay AMD sẽ cung cấp các bo mạch cơ bản chạy với tốc độ xung nhịp đề xuất của hãng. Tuy nhiên, khi các cạc đồ họa này đến tay các nhà AIB (Galax, MSI, ASUS, GIGABYTE, COLORFUL,...) thì họ sẽ có sự can thiệp điều chỉnh tốc độ xung nhịp này, thông thường sẽ cao hơn so với con số đề xuất của hãng để cạnh tranh giữa các nhà AIB với nhau.
Việc tinh chỉnh tốc độ xung nhịp giữa các sản phẩm cũng tạo ra sự chênh lệch về nhiệt độ. Ví dụ: Card màn hình MSI RTX 3090 SUPRIM (cao cấp - xung nhịp 1875 MHz) có tốc độ xung nhịp cao nhất nên chúng sẽ nóng hơn MSI RTX 3090 Gaming Trio (tầm trung - xung nhịp 1785 MHz) và MSI RTX 3090 Ventus OC (giá rẻ - xung nhịp 1695 MHz).

Những thông tin vừa rồi cho chính ta thấy được một điều là nhiệt độ của cạc màn hình (GPU) trên máy tính về cơ bản là không giống nhau. Tuy nhiên, sự chênh lệch này sẽ không quá cao, chỉ dao động trong khoảng từ 5 - 15 độ C.
Các bạn có thể tham khảo bảng nhiệt độ VGA của các hãng sản xuất nổi tiếng hiện nay như sau:
Nhiệt độ bình thường của card Nvidia
Nvidia sở hữu bảng nhiệt có phần mát hơn so với cạc đồ họa của các đối thủ nhờ kinh nghiệm nhiều năm trong mảng sản xuất cạc đồ họa. Nhìn chung các sản phẩm cạc đồ họa của Nvidia hiện nay sẽ có mức nhiệt độ trung bình như sau:
| Mức độ hoạt động | Nhiệt độ |
| <50% hiệu suất | Từ 0 tới 50 °C |
| <80% hiệu suất | Từ 50 °C tới 65 °C |
| 100% hiệu suất | Từ 65 °C tới 90 °C |
Nhiệt độ bình thường của card AMD
Đối với các sản phẩm cạc đồ họa của AMD (tính từ RDNA – 7/12/14nm TSMC) thì hãng đã có một sự cải thiện nhiệt độ một cách đáng ngưỡng mộ. Bảng nhiệt cụ thể của các dòng cạc màn hình của VGA AMD như sau:
| Mức độ họa động | Nhiệt độ |
| <50% hiệu suất | Từ 0 tới 55 °C |
| <80% hiệu suất | Từ 55 °C tới 70 °C |
| 100% hiệu suất | Từ 70 °C tới 90 °C |
Nhiệt độ GPU bao nhiêu là nóng?
Nhiệt độ GPU sẽ được phân chia ra thành 3 mức độ nhiệt khác nhau, bao gồm:
- Bình thường: Nhiệt độ bình thường của GPU thường nằm ở mức 40 - 50 độ C.
- Trung bình: Khi PC hoạt động với các tác vụ như edit hình ảnh/video, render video,... nhiệt độ sẽ ở mức khoảng 70 - 80 độ C. Đây được xem là mức nhiệt độ bình thường ngay cả khi cả bộ máy vào guồng làm việc.
- Cao: Nhiệt độ đáng quan ngại của VGA là từ 80 độ C trở lên. Lúc này, những chỉ số như clock speed sẽ giảm tương đối.
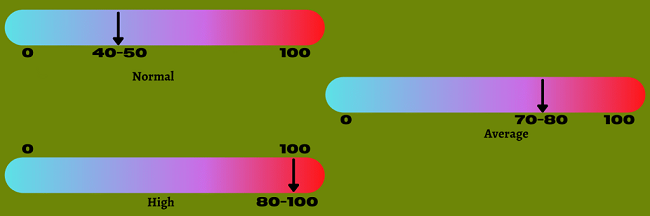
Hiện nay, hầu hết các cạc đồ họa đều được thiết kế để chạy ở nhiệt độ cao, nhất là các card đồ họa được gắn trong các mẫu máy tính chơi game chuyên dụng. Thậm chí, có một số GPU có thể đạt đến 90 độ C mà vẫn an toàn (tuy nhiên, về lâu dài sẽ gây ảnh hưởng đến tuổi thọ của cạc đồ họa).
Theo như các chuyên gia thì người dùng cần duy trì mức nhiệt độ cạc đồ họa trong mức 60 - 70 độ C. Trong một số trường hợp, nhiệt độ có thể tăng lên 70 - 80 độ C vẫn được xem là tạm ổn đối với GPU. Nếu bạn không chắc chắn mức nhiệt tối đa mà chiếc cạc đồ họa của mình có thể chịu được thì các bạn cũng có thể tìm hiểu thông tin từ website của nhà sản xuất cạc đồ họa đó.
Cách kiểm tra nhiệt độ GPU
Trong các hoạt động bình thường, nhiệt độ GPU không quan trọng nhiều, card đồ họa chỉ cần điều khiển màn hình và tải các trò chơi đơn giản mà không quá nóng. Nhưng nếu bạn có một chiếc máy tính cũ hơn hoặc nếu đang ép xung card đồ họa, thì việc có thể theo dõi nhiệt độ GPU của bạn là rất quan trọng. Vậy làm sao để bạn có thể biết được nhiệt độ hiện tại của cạc đồ họa mình đang dùng? Cách kiểm tra nhiệt độ GPU có khó không?
Thực tế, việc kiểm tra nhiệt độ card đồ họa của máy tính vô cùng đơn giản. Các bạn có thể sử dụng công cụ tích hợp Windows hoặc sử dụng các công cụ giám sát GPU miễn phí để kiểm tra nhiệt độ VGA.
Cách 1: Sử dụng công cụ tích hợp Windows
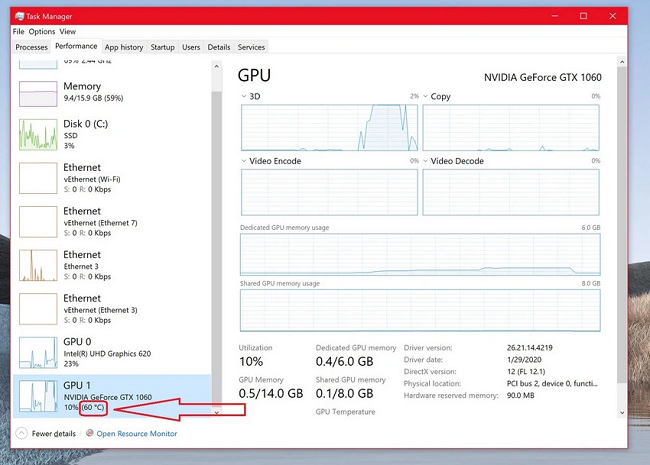
Cách 2: Bật tính năng AMD Radeon
Nếu bạn đang sử dụng cạc đồ họa AMD Radeon thì việc kiểm tra nhiệt độ GPU của cạc đồ họa rất đơn giản. Vào năm 2017, AMD đã ra mắt tính năng Radeon Overlay, cung cấp các công cụ tiện dụng để tinh chỉnh cài đặt hình ảnh trò chơi của bạn. Nó cũng bao gồm công cụ theo dõi hiệu suất, nhiệt độ GPU và các thông tin quan trọng khác trong khi bạn đang chơi game.

Đầu tiên, các bạn phải bật tính năng Radeon Overlay lên bằng cách nhấn tổ hợp phím Alt + R. Sau đó, chọn các tuỳ chọn hiệu suất trong phần Performance Monitoring. Sau khi cài đặt, bạn có thể tự mình bật công cụ Performance Monitoring bằng cách nhấn Ctrl + Shift + 0.
Các bạn có thể kiểm tra nhiệt độ GPU trong Radeon Setting => Wattman. Các bước thực hiện như sau:
Bước 1: Nhấp chuột phải vào Desktop và chọn Radeon Settings.
Bước 2: Đi tới Gaming => Global Settings => Global Wattman.
Với công cụ này, bạn sẽ có quyền truy cập vào Wattman, theo dõi nhiệt độ GPU và các thống kê quan trọng khác ở dạng biểu đồ.
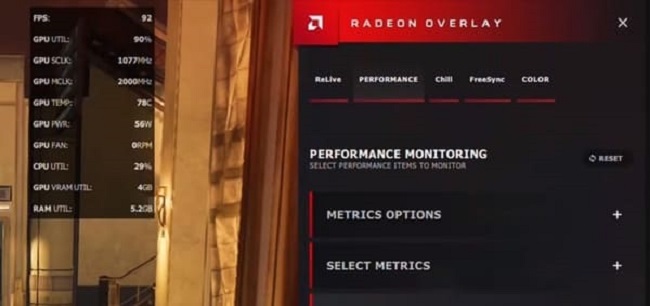
Các công cụ giám sát nhiệt độ GPU khác
Nhưng nếu bạn không dùng AMD thì sao? Theo khảo sát phần cứng của Steam, 75% người dùng sử dụng Nvidia để chơi game. Đây là lúc các phần mềm bên thứ ba phát huy tác dụng.
Nhiều nhà sản xuất card đồ hoạ cung cấp các phàn mềm chuyên dụng cho việc ép xung GPU. Các công cụ này thường bao gồm các tuỳ chọn hiển thị thông số quan trọng trên màn hình (OSD), tương tụ như AMD Radeon Overlay. Phần mềm MSI Afterburner hoạt động với cả card đồ hoạ Nvidia và AMD, cung cấp một số tính năng phù hợp với các game thủ.

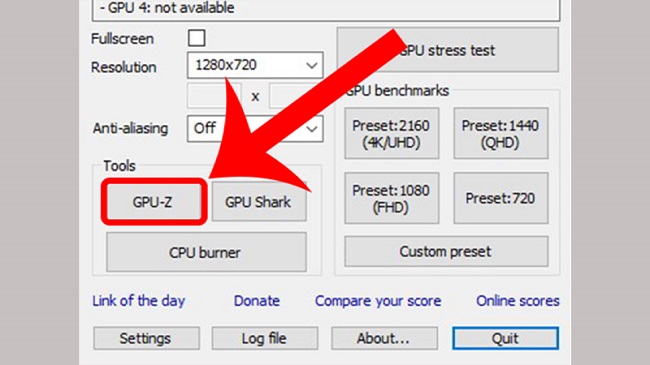
Tùy vào nhu cầu, bạn có thể chọn bất kỳ công cụ nào mình muốn để kiểm tra và theo dõi nhiệt độ của GPU. Nếu thấy nhiệt độ GPU của hệ thống vượt quá ngưỡng an toàn, hãy xem các phương pháp dưới đây để giảm nhiệt độ GPU.
Cách giải nhiệt GPU VGA khi bị nóng
Có rất nhiều nguyên nhân khiến VGA của bạn trở nên nóng hơn như nhiệt độ môi trường cao, bụi bẩn, cách đi dây bất hợp lý, trang bị quá ít hệ thống tản nhiệt, ép xung vô tội vạ,.... Nắm bắt được nguyên nhân gây "hỏa" cho VGA sẽ giúp bạn đưa ra hướng giải quyết giải nhiệt VGA hiệu quả, hạ "hỏa" nhanh chóng hơn. Dưới đây là một số gợi ý giải nhiệt GPU VGA khi bị nóng các bạn có thể tham khảo:
Vệ sinh hệ thống tản nhiệt và quạt thường xuyên
Sự tích tụ bụi bẩn và xơ vải trên phần cứng GPU là nguyên nhân phổ biến khiến VGA bị nóng. Do đó, bạn cần thường xuyên dọn dẹp vệ sinh cho máy tính cũng như hệ thống tản nhiệt và quạt. Cách vệ sinh cũng cần được thực hiện một cách an toàn. Các bạn có thể sử dụng máy nén khí, dùng quạt thổi để thổi sạch bụi bẩn bám dính. Ngoài ra, bạn cũng có thể dùng bàn chải chuyên dụng hoặc khăn lau chuyên dụng để làm vệ sinh.

Lưu ý, sau khi làm vệ sinh xong bạn cần làm khô đúng cách trước khi lắp quạt vào máy tính để loại trừ nguyên nhân khiến VGA bị hỏng do ẩm.
Tắt tính năng ép xung
Tắt tính năng ép xung cũng là một cách hay giúp giảm nhiệt độ GPU khi VGA bị nóng. Tốc độ xung của lõi GPU càng cao, chúng càng tạo ra nhiều nhiệt. Do đó, nếu GPU của bạn được ép xung, hãy cân nhắc đặt lại nó về tốc độ xung bình thường. Nếu GPU vẫn nóng lên, hãy thử chạy nó ở cài đặt không ép xung để xem điều đó có giải quyết được sự cố hay không.
Thay keo tản nhiệt mới và thermal pad
Trên VGA hay card màn hình rời có rất nhiều các linh kiện cần được giải nhiệt, trong đó có GPU. Vì thế khi sản xuất máy tính, các nhà sản xuất có sử dụng những tấm dẫn nhiệt, và keo tản nhiệt để giúp làm giảm nhiệt của các bộ phận này trong quá trình hoạt động. Tuy nhiên, sau một thời gian sử dụng, hiệu suất của các tấm dẫn nhiệt và keo giảm nhiệt giảm dần, cho nên cần phải thay thế định kỳ.

Tăng lưu lượng không khí
Quạt gió là bộ phận không thể thiếu trong một chiếc máy tính. Quạt gió có tác dụng làm mát cho các bộ phận khác trong quá trình máy tính hoạt động. Nhưng sau thời gian sử dụng tốc độ của quạt bị lỗi, hoặc là do card màn hình chạy ở mức thấp không đạt được tốc độ tối đa. Vì thế cần phải nâng tốc độ quạt lên cao hơn để đảm bảo độ bền cho VGA.
Ngoài quạt tản nhiệt được trang bị sẵn trên cạc đồ họa, các bạn cũng có thể cải thiện khả năng làm mát với các linh kiện tản nhiệt, chọn case và đặt PC ở nơi thuận tiện cho việc lưu thông không khí, thoát nhiệt tốt.
Hạ nhiệt GPU bằng cách cập nhật driver cho VGA
Drive hoạt động không ổn định cũng sẽ làm gia tăng nhiệt độ của VGA lên mức cao hơn. Để giải quyết vấn đề này thì bạn hãy cập nhật một phiên bản driver mới hơn hoặc có thể quay về phiên bản driver đã hoạt động ổn định trước đó.

Trên đây là bài viết tổng quan về nhiệt độ VGA, nhiệt độ VGA bao nhiêu là ổn. Hy vọng những thông tin mà chúng tôi vừa mang đến sẽ hữu ích đối với bạn đọc. Theo dõi ngay Trang tin công nghệ của Bảo Long PC để được cập nhật thêm nhiều bài viết hay, hữu ích khác nhé!








![[Máy Khỏe, Máy Đẹp] Cài Lại Win Nhiều Lần Có Hại Cho PC, Laptop Không?](/upload/files/tintuc/blpc-may-khoe-may-dep-cai-lai-win.webp?v=1.2)







