Cách Khôi Phục Tập Tin Bị Xóa Đơn Giản Không Phải Ai Cùng Biết
Xóa nhầm nội dung trong tập tin hoặc thậm chí là cả một tập tin là một trong nhữn "tai nạn công nghệ" mà ai cũng có thể gặp phải. Nếu chẳng may bạn rơi vào trường hợp như thế này thì phải làm sao? Có cách nào khôi phục lại tập tin bị xóa nhầm hay không? Bài viết này sẽ chia sẻ cho bạn những cách lấy lại tập tin bị xóa nhầm đơn giản mà hiệu quả nhất nhé!
Dùng tổ hợp phím Ctr + Z
Nếu bạn lỡ tay xóa một file quan trọng trong File Explorer, hãy nhấn Ctrl + Z để khôi phục lại file đó hoặc nhấn chuột phải vào bất kì chỗ nào trong folder, chọn Undo Delete hoặc Undo Move.
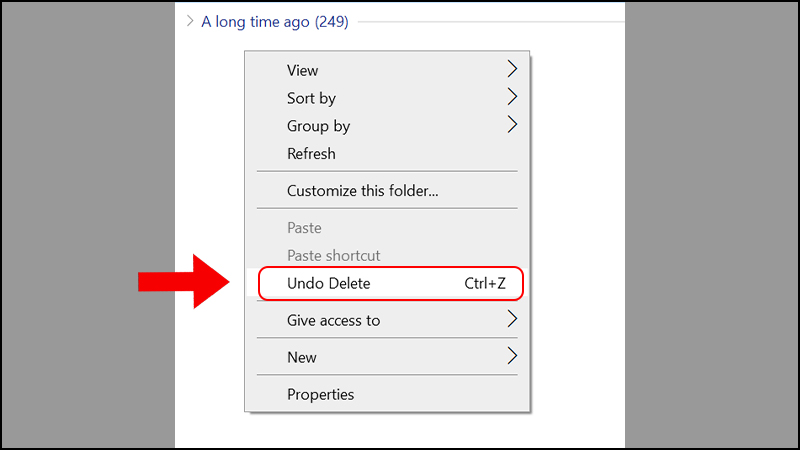
Lưu ý: Cách này chỉ dùng để khôi phục các file đã xóa trong trình quản lý File Explorer và vẫn còn nằm trong Recycle Bin (Thùng rác).
Tìm trong Recycle Bin
Khi bạn ấn xóa một tập tin nó không mất đi ngay lập tức mà được máy tính chuyển về lưu trữ trong recycle Bin (Thùng rác). Lúc này, để lấy lại tập tin bạn có thể đến thùng rác để tìm kiếm lại tập tin mình vừa ấn xóa nhầm.
Bạn chỉ cần nhấn đúp vào mục Recycle Bin (biểu tượng thùng rác), mở các file hiện có trong thùng rác và bắt đầu tìm kiếm tập tin mình cần khôi phục. Sau khi tìm thấy tập tin bị xóa nhầm bạn có thể khôi phục lại bằng cách nhấm chuột phải, chọn restore.
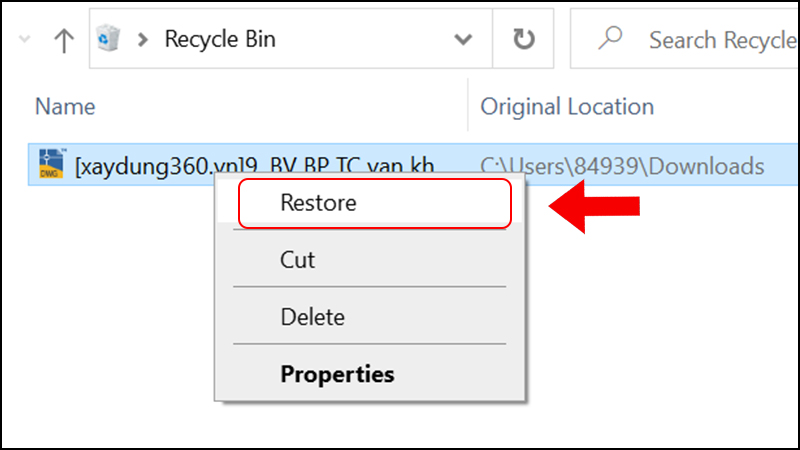
Khôi phục tập tin bị xóa bằng File History
Nếu máy tính của bạn có cài đặt và bạn đã có bật File History Backup trong khi làm việc thì bạn có thể khôi phục tập tin bằng ứng dụng này. Cách khôi phục đơn giản như sau:
Bước 1: Tại folder chứa file vừa xóa, chọn Home > History.
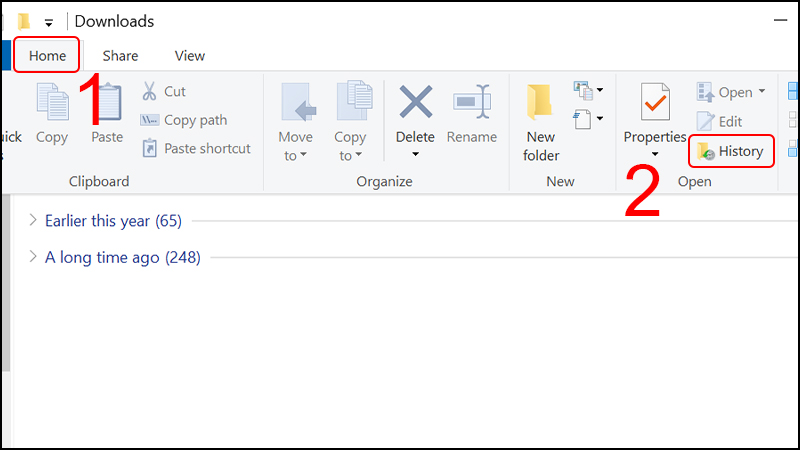
Tính năng này sẽ hiển thị tất cả file có trong bản backup gần nhất của folder đó.
Bước 2: Bạn tìm đến file mình cần phục hồi > Chọn nút Restore (biểu tượng mũi tên màu xanh).
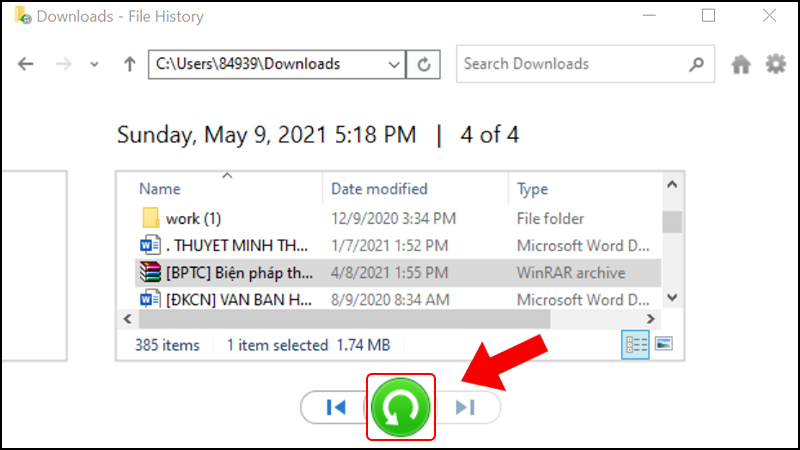
Nếu bạn muốn lưu tập tin vào một vị trí khác hãy nhấn giữ (hoặc nhấn chuột phải) vào Restore => chọn Restore to => Chọn vị trí lưu trữ mới cho tập tin.
Lưu ý:
- Tính năng này chỉ dùng được khi bạn đã bật tính năng File History trước đó.
- Cách bật sao lưu trong File History:
Các bạn vào Start => Settings => Update & security => Backup => Chọn Add a drive (biểu tượng dấu cộng) để chọn ổ đĩa mà bạn muốn sao lưu.
Khôi phục tập tin với các phần mềm
Nếu chẳng may bạn không tìm thấy tập tin của mình trong thùng rác và cũng chưa sao lưu tập tin trước đó thì phải làm như thế nào? Lúc này, bạn có thể thử khôi phục tập tin bị xóa nhầm của mình bằng một số phần mềm khôi phục tập tin như Piriform Recuva*, Stellar Data Recover*.
Một phương án khác bạn có thể sử dụng là Disk Drill*. Đây là một công cụ khôi phục tập tin được thiết kế cho Mac* nhưng hiện tại cũng đã có mặt trên Windows. Disk Drill cung cấp các tiện ích trợ giúp cho những sự cố như mất phân vùng, định dạng lại ổ cứng, không thể khởi động lại, vô tình xóa và nhiều sự cố khác.
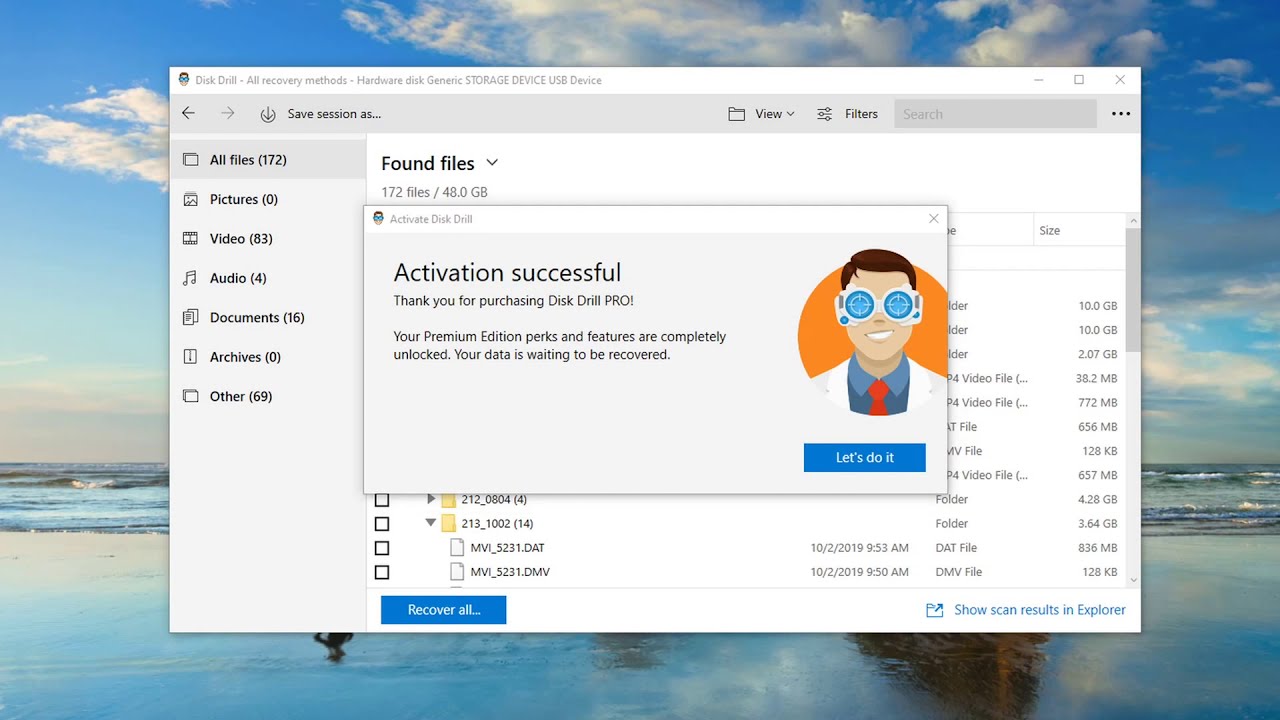
Dù bạn tiếp cận cách nào thì cũng có nhiều lựa chọn cho bạn sau khi xóa nhầm hình ảnh, tài liệu, bảng tính, báo cáo hoặc các tập tin khác. Và hãy tạo những bản sao lưu để lần sau, khi bạn cần tìm lại một tập tin bị xóa, bạn sẽ có thêm nhiều lựa chọn hơn. Bạn có thể tạo bản sao lưu trên các dịch vụ đám mây như DropBox*, iCloud* hay SkyDrive* - đây đều là những công cụ sao lưu tiệ ích và phổ biến nhất hiện nay.
Trên đây là những cách khôi phục tập tin bị xóa nhầm đơn giản, hiệu quả nhất. Hy vọng những thông tin trong bài viết sẽ hữu ích đối với bạn đọc. Theo dõi website của chúng tôi để được bập nhật thêm nhiều thủ thuật công nghệ hay khác nhé!








![[Máy Khỏe, Máy Đẹp] Cài Lại Win Nhiều Lần Có Hại Cho PC, Laptop Không?](/upload/files/tintuc/blpc-may-khoe-may-dep-cai-lai-win.webp?v=1.2)







